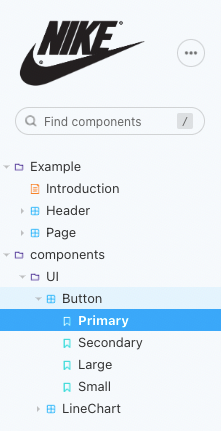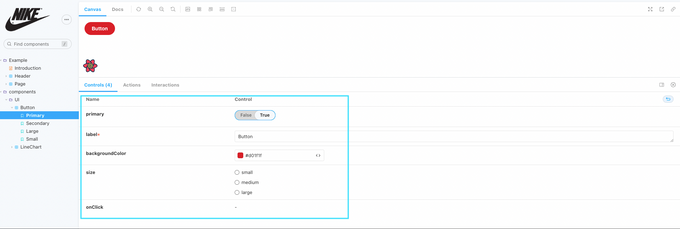스토리북 메뉴추가 하기
스토리북에 화면 좌측 리스트에 컴포넌트를 추가 하려면 스토리구성요소 파일을 생성 해야합니다.
Button.stories.js | ts | jsx | tsx | mdx
여러가지 구성요소로 작성방법들이 있지만 여기에서는 제일 흔하게? 자주 사용되는 Component Story Format (CSF) CSF 방식으로 작성을 하겠습니다.
스토리북 파일 구조는 프로젝트에 맞도록 지정을 합니다. 여기서는 component 디렉토리에 stories 파일을 추가 하겠습니다.
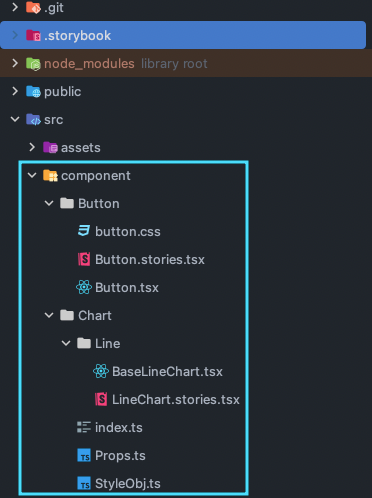
리액트 Button 컴포넌트를 하나 작성합니다.
import React from 'react';
import './button.css';
interface ButtonProps {
/**
* Is this the principal call to action on the page?
*/
primary?: boolean;
/**
* What background color to use
*/
backgroundColor?: string;
/**
* How large should the button be?
*/
size?: 'small' | 'medium' | 'large';
/**
* Button contents
*/
label: string;
/**
* Optional click handler
*/
onClick?: () => void;
}
/**
* Primary UI component for user interaction
*/
export const Button = ({
primary = false,
size = 'medium',
backgroundColor,
label,
...props
}: ButtonProps) => {
const mode = primary ? 'storybook-button--primary' : 'storybook-button--secondary';
return (
<button
type="button"
className={['storybook-button', `storybook-button--${size}`, mode].join(' ')}
style={{ backgroundColor }}
{...props}
>
{label}
</button>
);
};stories.* 파일 생성 및 관리
버튼 컴포넌트를 Button.stories.tsx파일에 추가 합니다.
import React from 'react';
import { ComponentStory, ComponentMeta } from '@storybook/react';
import { Button } from './Button';
export default {
title: 'Example/Button',
component: Button,
argTypes: {
backgroundColor: { control: 'color' },
},
} as ComponentMeta<typeof Button>;
const Template: ComponentStory<typeof Button> = (args) => <Button {...args} />;
export const Primary = Template.bind({});
Primary.args = {
primary: true,
label: 'Button',
};
export const Secondary = Template.bind({});
Secondary.args = {
size: 'large',
label: 'Button',
};
export const Large = Template.bind({});
Large.args = {
size: 'small',
label: 'Button',
};
export const Small = Template.bind({});
Small.args = {
size: 'large',
label: 'Button',
};export default는 component자체, 구성요소 title가 표시될 위치 좌측 메뉴리스트, 메타데이터를 정의합니다. 각 개별 스토리 데코레이터, 파라미터 설정도 정의 합니다.
Button.stories.tsx 코드를 분석
export default {
title: 'Example/Button',
component: Button,
argTypes: {
backgroundColor: { control: 'color' },
},
} as ComponentMeta<typeof Button>;ComponentMeta 타입으로 Button stories를 등록한다.
title 값은 고유해야 합니다
예를 들어서 Title에 값이 Components/UI/Button이면 메뉴 구조가 이미지 처럼 만들어지게 됩니다.
Primary, Secondary, Large, Small은 스토리북 canvas에 그려지는 컴포넌트 입니다.
component 는 리액트로 개발한 컴포넌트 or 캔버스영역에 렌더링하고 싶은 컴포넌트를 넣어 줍니다.
argTypes 는 스토리북에서 사용되는 각종 값을 설정이 가능하다. preview.js 파일에서 글로벌하게 설정도 가능하지만 개별 스토리에서도 argTypes을 설정해서 설정도 가능하다.
const Template: ComponentStory<typeof Button> = (args) => <Button {...args} />;Template은 스토리북 canvas에 실제로 렌더링 되는 컴포넌트 입니다. Template 하나로 args 값을 바꿔 가면서 Primary, Secondary, Large, Small args 값 별로 생성이 가능 합니다.
export const Primary = Template.bind({});
Primary.args = {
primary: true,
label: 'Button',
};
export const Secondary = Template.bind({});
Secondary.args = {
size: 'large',
label: 'Button',
};
export const Large = Template.bind({});
Large.args = {
size: 'small',
label: 'Button',
};
export const Small = Template.bind({});
Small.args = {
size: 'large',
label: 'Button',
};Template.bind({}) 값을 export 내보내면 스토리북 리스트에 스토리 메뉴들이 생성이 됩니다. 실제 컴포넌트가 제일 하위 계층이라고 보면 됩니다.
args 값을 지정하여 props 값을 내려주게 되고 args값이 컴포넌트에 적용이 됩니다.
storybook Controls tab
스토리북 하단에 Controls Tab에서 컨버스에 렌더링된 스토리(컴포넌트)를 args값을 변경 하면서 확인이 가능 합니다.